Band durch Öse

In diesem Tutorial zeige ich dir, wie du mit Photoshop ein Band durch eine Öse ziehst *ggg*
Erstelle ein neues Bild 500 x 200 px, transparent.
Jetzt erstellst du zunächst eine Öse, wie, das habe ich dir hier beschrieben.
Verschiebe die Niete an die Linke Bildseite.
Dupliziere die Ebene, indem du in der Ebenenpalette die Ebene auf das Symbol für neue Ebene erstellen ziehst:
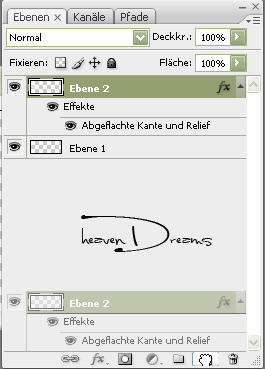
Verschiebe die zweite Öse an die rechte Bildseite.
Erstelle eine neue Ebene
(klick in der Ebenenpalette auf das Symbol für neue Ebene.)
Aktiviere das auswahlwerkzeug Rechteck und ziehe eine rechteckige Auswahl auf,
die in der Breite über die Mitte der Ösen und in der Höhe über die Ösen hinausgeht.
Fülle die Auswahl mit deiner Farbe oder deinem Paper
(Bild - Fläche füllen).
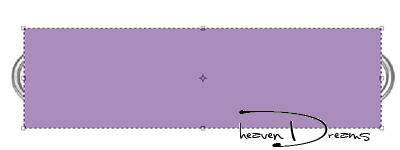
Hebe die Auswahl auf (STRG + D).
Wähle Bearebeiten - Transformieren - Verkrümmen.
Ziehe die seitlichen Gitterpunkte in die Mitte der Seite, die entstandenen Greifer kannst du auch noch ein wenig hin und her schieben, bis die Seiten des Bandes genau in der Öse liegen:

Aktiviere jetzt das Lassowerkzeug und ziehe eine Auswahl um das eine Ende deines bandes:
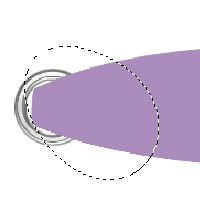
Auswahl - Ändern - weiche Kante, wähle 30.
Bild - Anpassungen - Helligkeit und Kontrast: -30.
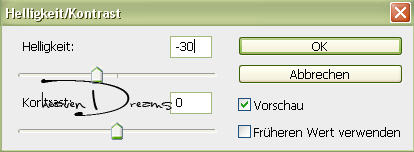
Zihe noch einmal eine kleinere Auswahl ganz um das Ende des Bandes.
Auswahl - Ändern - weiche Kante, wähle 30.
und noch einmal:
Bild - Anpassungen - Helligkeit und Kontrast: -30.
Wiederhole das an der anderen Seite des Bandes.
Markiere noch einmal großzügig die Mitte des Bandes,
Auswahl - Ändern - weiche Kante, wähle 30.
Bild - Anpassungen - Helligkeit und Kontrast: +20.
Jetzt bekommt das Band noch etwas mehr 3-D Effekt.
Dafür malen wir noch ein wenig mit dem Nachbelichter und dem Abwedler.
Aktiviere den Nachbelichter, weicher Pinsel, Größe 13, Mitteltöne, Belichtung 18:

Un dmale am Rand ein paar Striche für die Falten:

Mit dem Abwedler, weicher Pinsel, Größe 13, Mitteltöne, Belichtung 11%:

betonst du die Tiefe der Falten,
indem du neben die dunklen Striche des Nachbelichters noch einmal lang malst.
Benutz noch einmal den Nachbelichter, gleiche Einstellung, aber vergrößere die Pinselstärke,
Un dbetone noch die äußeren Ecken und ein wenig in der Mitte.
Du kannst dir mein fertiges Band als ungefähres Muster nehmen.

Bist du zufrieden mit deinem Band?
Du kannst die Form noch ein wenig mit dem Verflüssigen Filter verändern.
Wähle Filter Verflüssigen:
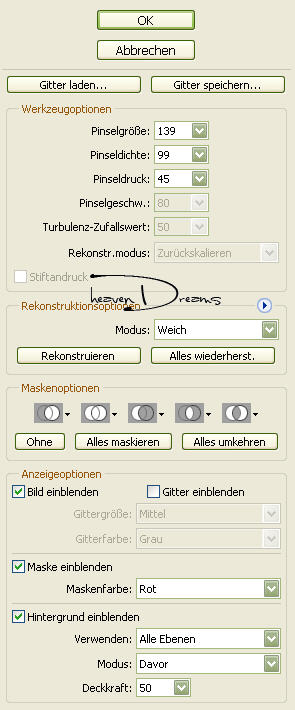
Und fahre vorsichtig an den Rändern des Bandes entlang:
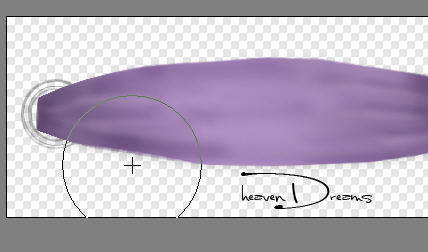
So sieht es doch besser aus, nicht wahr?
Und zum Schluss bekommt das Band noch einen kleinen Schatteneffekt.
Du kannst jetzt alle sichtbaren Ebenen zusammenfassen
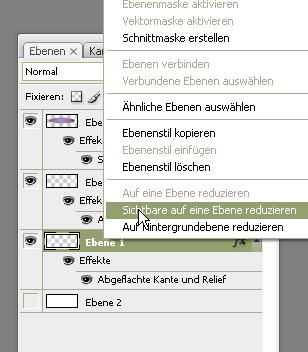
und dein Bild bei Bedarf noch verkleinern
(Bild - Bildgröße).
Ich wünsche dir viel Spaß mit diesem Tutorial.
Dieses Tutorial ist Eigentum von
heavenDreams Tutoriale © 2009