Christbaum-Kugel

So eine Christbaumkugel kannst du auch ganz schnell erstellen.
Du benötigst nur ein paar Formen von Phtotoshop.
Ok, öffne ein neues Bild 400 x 500 px, transparent.
Such dir eine schöne Vordergrundfarbe.
Aktiviere das Ellipsenwerkzeug
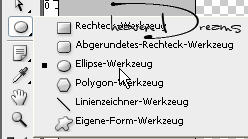
Wähle den Pixel-Füllen-Modus, und stelle eine feste Größe von 300 x 300 px ein.
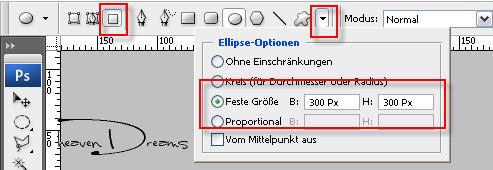
Klicke einmal in die Mitte deines Bildes, schon ist der Kreis erstellt.
In der Ebenepalette klickst du jetzt auf das Symbol für Fülloptionen und wendest eine abgeflachte Kante an:
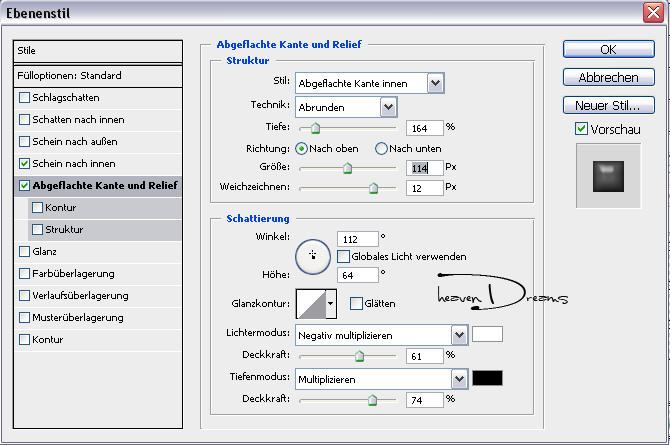
Ausserdem einen Schein nach innen:
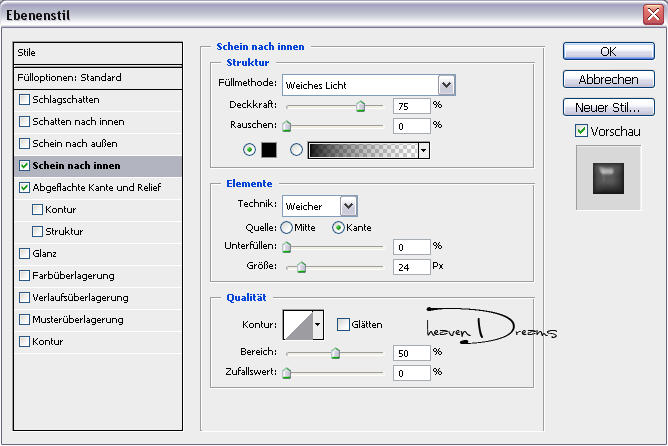
Markiere jetzt die Form, indem du in der Ebenenpalette mit gleichzeitig gedrückter STRG-Taste auf die Ebenenminiatur klickst:
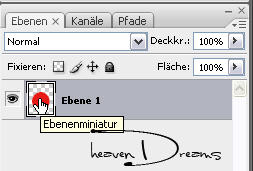
Erstelle eine neue Ebene, das dafür klickst du in der Ebenenpalette auf das Symbol für neue Ebene:
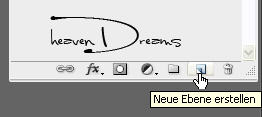
Wähle eine andere Vordergrundfarbe,
aktiviere das Eigene Formenwerkzeug und such dir eine schöne Form aus der Bibliothek aus.
Ziehe nun mehrere Formen auf der neuen Ebene auf.
Damit der Kugeleffekt verstärkt wird, wendest du dann
Filter - Verzerrungseffekte - Wölben an:
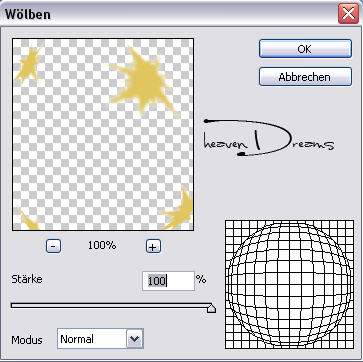
Du kannst deinen aufgestempeleten Formen jetzt auch noch ein schönes Muster geben.
wähle dafür aus den Fülloptionen in der Ebenenpalette Musterüberlagerung, und wende ein schönes (Gold)Muster an:
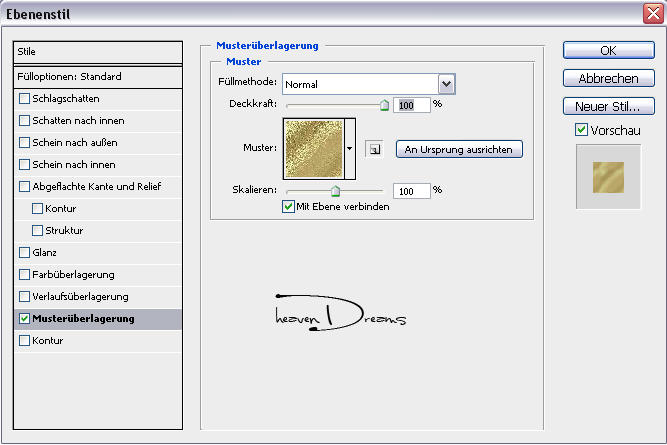
Jetzt kannst du die Auswahl aufheben.
Erstelle eine neue Ebene.
Setze eine Ellipse, mit einer festen Größe von 75 x 30 an die obere Kante deiner Kugel:
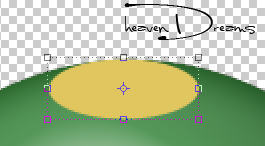
Erstelle eine neue Ebene,
Erstelle hier jetzt ein Rechteck in der Breite 75 x 30px.
Richte das Rechteck so aus, dass es genau in der Mitte der Ellipse ansetzt:
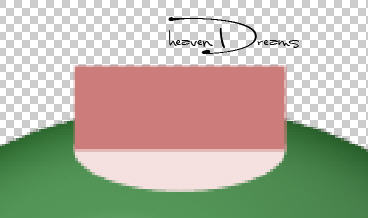
Wähle in der Ebenenpalette mit einem Rechtsklick auf die Ebene:
Mit darunterliegender Ebene auf eine Ebene reduzieren.

Markiere die neue Form in der Ebenenpalette.
Aktiviere das Verlaufswerkzeug,
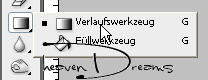
und erstelle dir erst einmal einen schönen Goldenen Farbübergang:
Wenn man einen neuen Farbverlauf erstellen möchte,
oder einen vorhandenen verändern,
dann kann man direkt auf das Bildchen in der Eigenschaftenleiste klicken
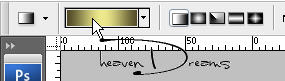
Es öffnet sich das Dialogfenster zum Bearbeiten der Farbübergänge:
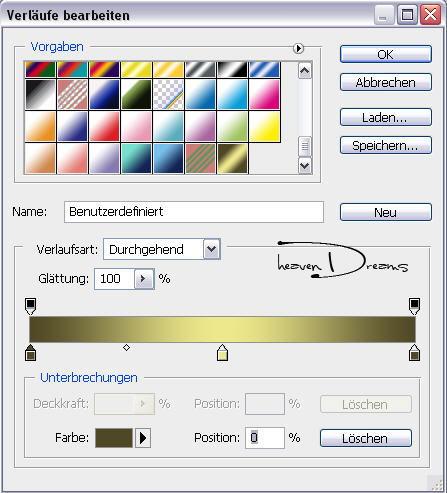
Klickt man ein Farbtöpfchen unterhalb der Leiste an, dann kann man die Farbe auswählen - einfach in das Farbbild klicken und der Farbauswahldialog öffnet sich.
Ebenso kann man die Position des Farbtöpfchens genau bestimmen.
Neue Farbpunkte setzt man, indem man einfach mit der Maus unterhalb der Farbleiste klickt.
Es erscheint ein neues Farbtöpfchen und man kann die Farbe dann einstellen.
Ich habe meinen Verlauf so eingestellt.
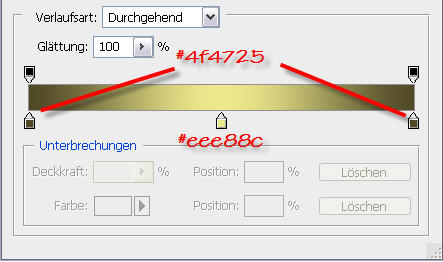
Ziehe den Verlauf von links nach rechts über deine Auswahl.
Hebe die Auswahl wieder auf (STRG + D).
Erstelle eine neue Ebene.
Setze hier wieder eine Ellipse 75 x 30 px in einem dunklen Farbton aus deinem Farbübergang (#766e3e)
und richte sie an der oberen Kante des Rechteckes aus:
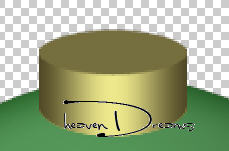
Fast fertig, jetzt fehlt nur noch der Aufhänger.
Erstelle wieder eine neue Ebene, und ziehe hier mit dem Auswahlwerkzeug Ellipse
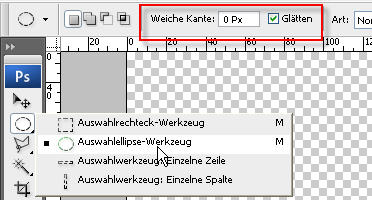
einen Kreis auf:
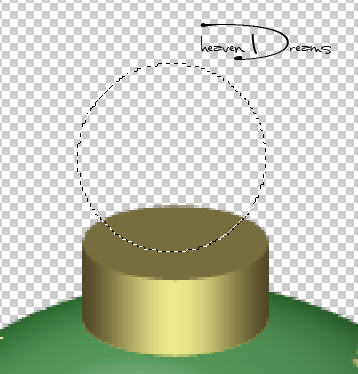
Wähle jetzt Bearbeiten - Kontur füllen:
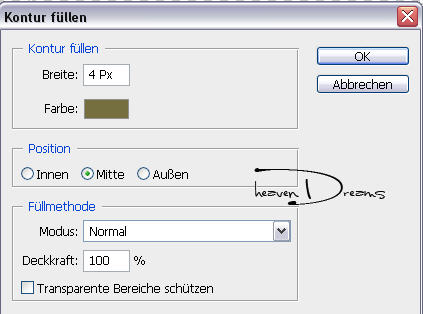
Hebe die Auswahl auf (STRG + D).
Markiere die Form in der Ebenenpalette und fülle sie wieder mit dem Farbübergang.
Zum guten Schluss radierst du an der unteren Kreis ein wenig weg (harter Pinsel 3-5 px), damit der Übergang in die Befestigung echter aussieht:
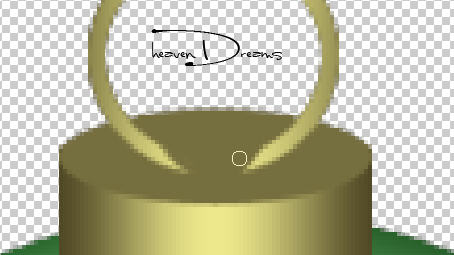
Prima, deine Kugel ist fertig.
Du möchtest deine Kugel in anderen Farben?
Das geht ganz schnell.
Wende dafür einfach auf der Kugelebene noch zusätzlich den Ebenenstil Farbüberlagerung an:
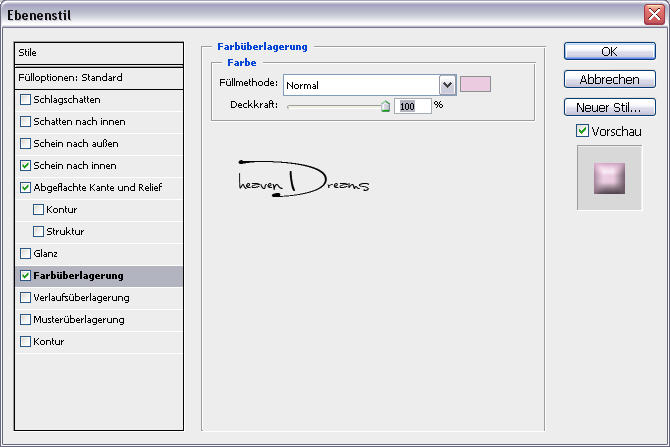
Viel Spaß beim Christbaum-Schmücken!
Diese Seiten sind Eigentum von
heavenDreams Tutoriale © 2008