Scrap-Element-Hintergrund

Ein Tutotial für Photoshop CS3
Öffne ein neues Bild 600 x 600 px, transparent.
Stelle deine Vordergrundfarbe auf ein helles grau und deine Hintergrundfarbe auf ein dunkleres Grau.
Wende jetzt den Renderfilter Wolken an (Filter - Renderfilter Wolken)
Aktiviere das Auswahlrechteck-Werkzeug und markiere den oberen Bereich des Bildes.
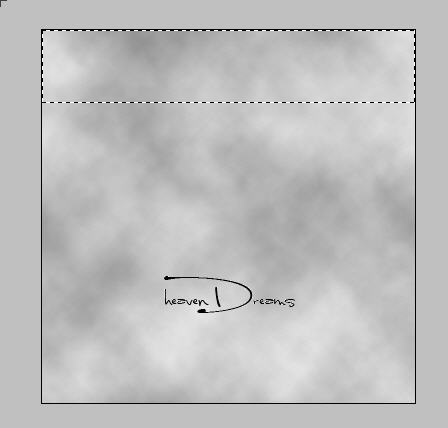
Erstelle eine neue Ebene, indem du in der Ebenenpalette auf das Icon für neue Ebene klickst:
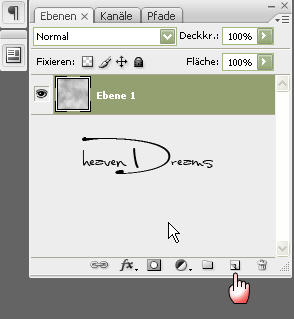
Fülle die Auswahl mit schwarz.
Bearbeiten - Fläche füllen:
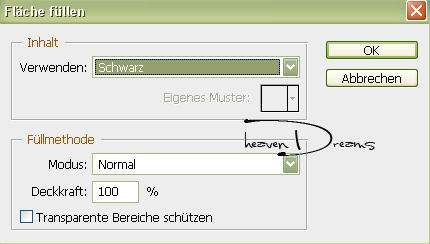
Hebe die Auswahl auf (STRG + D)
Jetzt ziehen wir auf einer neuen Ebene ein abegrundetes Rechteck auf,
das soll die endgültige Form des Hintergrundes geben.
Aktiviere dafür das Formenwerkzeug, abgerundetes Rechteck,
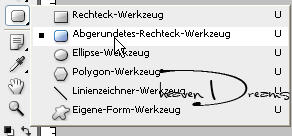
wähle erstellen im Formebenenmodus, und gib einen Radius von 25px:
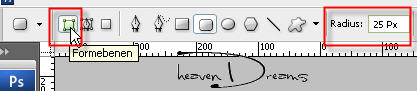
Ziehe die Form in auf der Arbeitsfläche auf.
Markiere jetzt die Form, indem du im Ebenenfenster auf die EBenenminatur klickst und
gleichzeitig die STRG-Taste drückst.
Dann kannst du die Ebene mit einem Klick auf das kleine Auge vor der Ebenenminatur ausblenden:
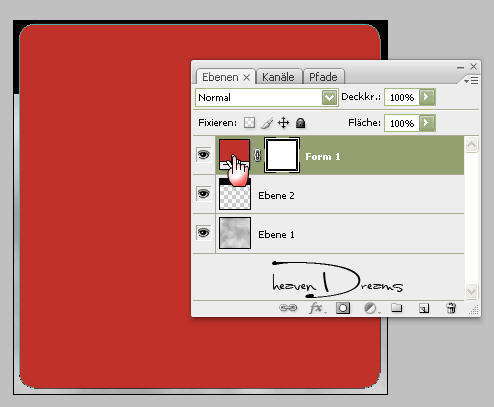
Kehre die Auswahl um (Auswahl - Umkehren oder STRG + UMSCH + I)
Wechsle auf die Ebene mit der schwarzen Form und drücke die Entfernen-Taste:
Wechsle auf die unsterste Ebene und drücke auch hier noch einmal die Entfernen-Taste.
Jetzt kannst du die Formebene löschen:
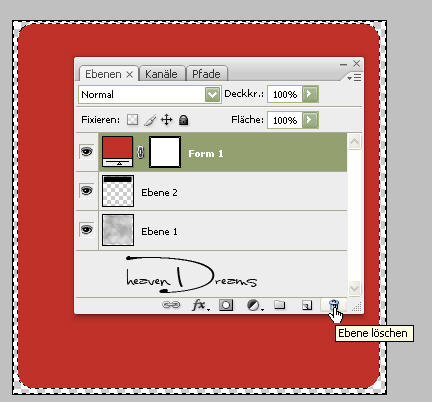
Hebe die Auswahl wieder auf. (STRG + D)
Jetzt ziehst du auf der obersten Ebene wieder ein kleines abgerundestes Rechteck auf.
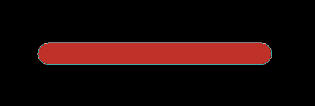
Markiere die Formenebene und die Ebene mit der schwarzen Fläche in der Ebenepalette,
aktiviere das Verschieben-Werkzeug:

Und richte die beiden Ebenen an der horizontalen Mittelachse aus:
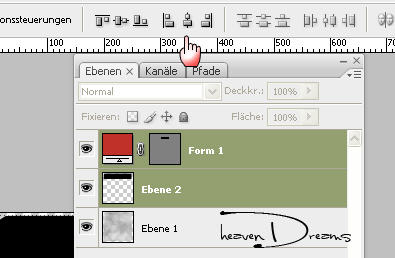
Um die Form aber noch etwas zu erweitern,
klickst du jetzt die Vektormaskenminiatur der Form in der Ebenepaltte an:
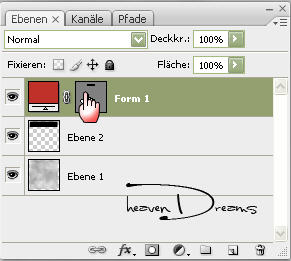
und aktivierst wieder ds Formenwerkzeug.
Diesmal wählst du die Ellipse und den Modus hinzufügen:

Jetzt ziehst du noch einen kleinen Kreis in der Mitte des Rechteckes auf:
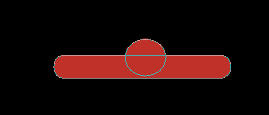
Markiere die Form wieder mit gleichzeitig gedrückter STRG-Taste und Klick auf die Ebenenminiatur
und lösche die Auswahl auf den beiden unteren Ebene.
Die Formebene kannst du jetzt auch wieder löschen.
So, jetzt bekommen die beiden Ebenen noch ein wenig Effekte.
Zunächst die unterste Ebene.
Wähle die untere Ebene in der Ebenenpalette aus und klicke auf das Icon für Fülloptionen.
Wähle Schein nach innen:
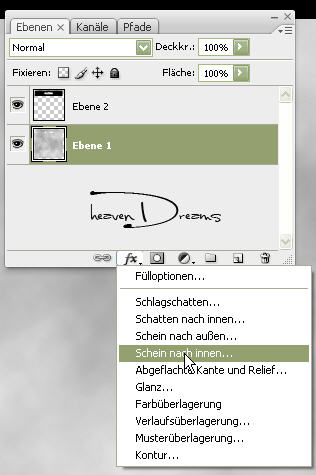
Gib folgende Werte an:
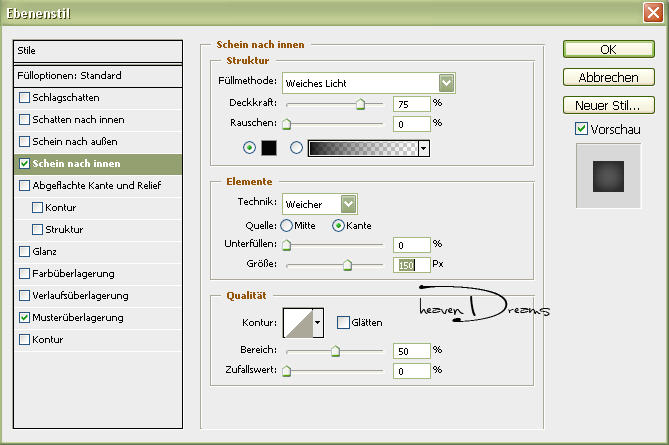
Ausserdem habe ich eine Musterüberlagerung gewählt:
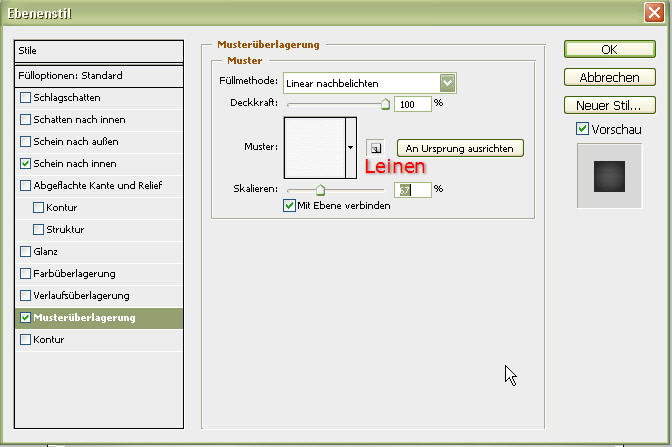
Hier kannst du mit den verschiedenen Mustern spielen , je nach Muster wählst du einen unterschiedlichen Modus, probier mal aus, wie sich das Aussehen ändert, wenn du Multiplizieren oder Ineinanderkopieren wählst.....
Wenn du zufrieden bist, verlässt du das Dialogfeld wieder.
Die schwarze Ebene bekommt noch einen Schlagschatten:
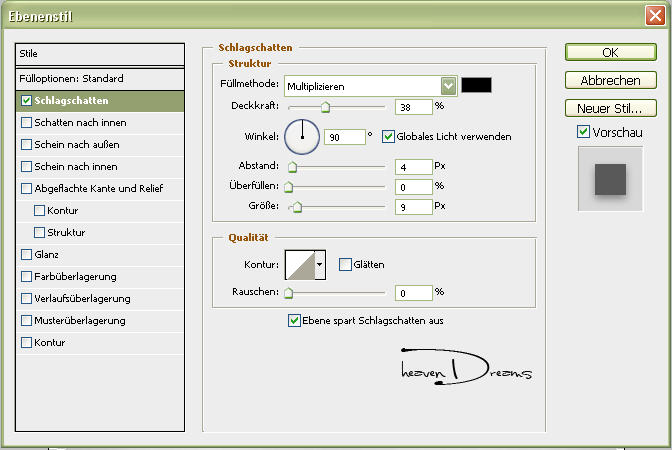
Ausserdem habe ich noch einen Textureffekt angewendet
(Effekte - Strukturierungsfilter - mit Struktur versehen):
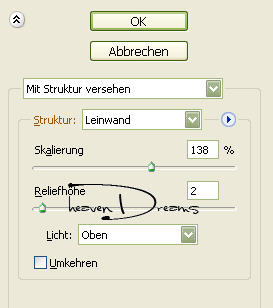
Und jetzt brauchst du nur noch deine Verzierung anbringen *ggg*
Dieses Tutorial ist Eigentum von
heavenDreams Tutoriale © 2008